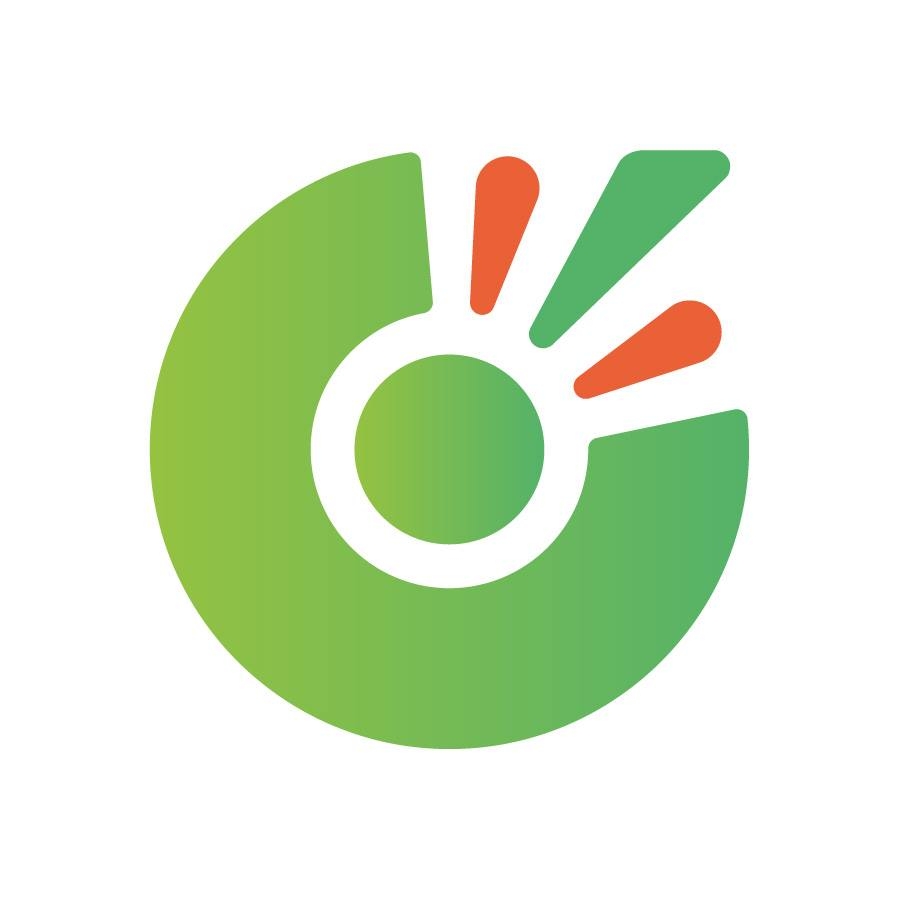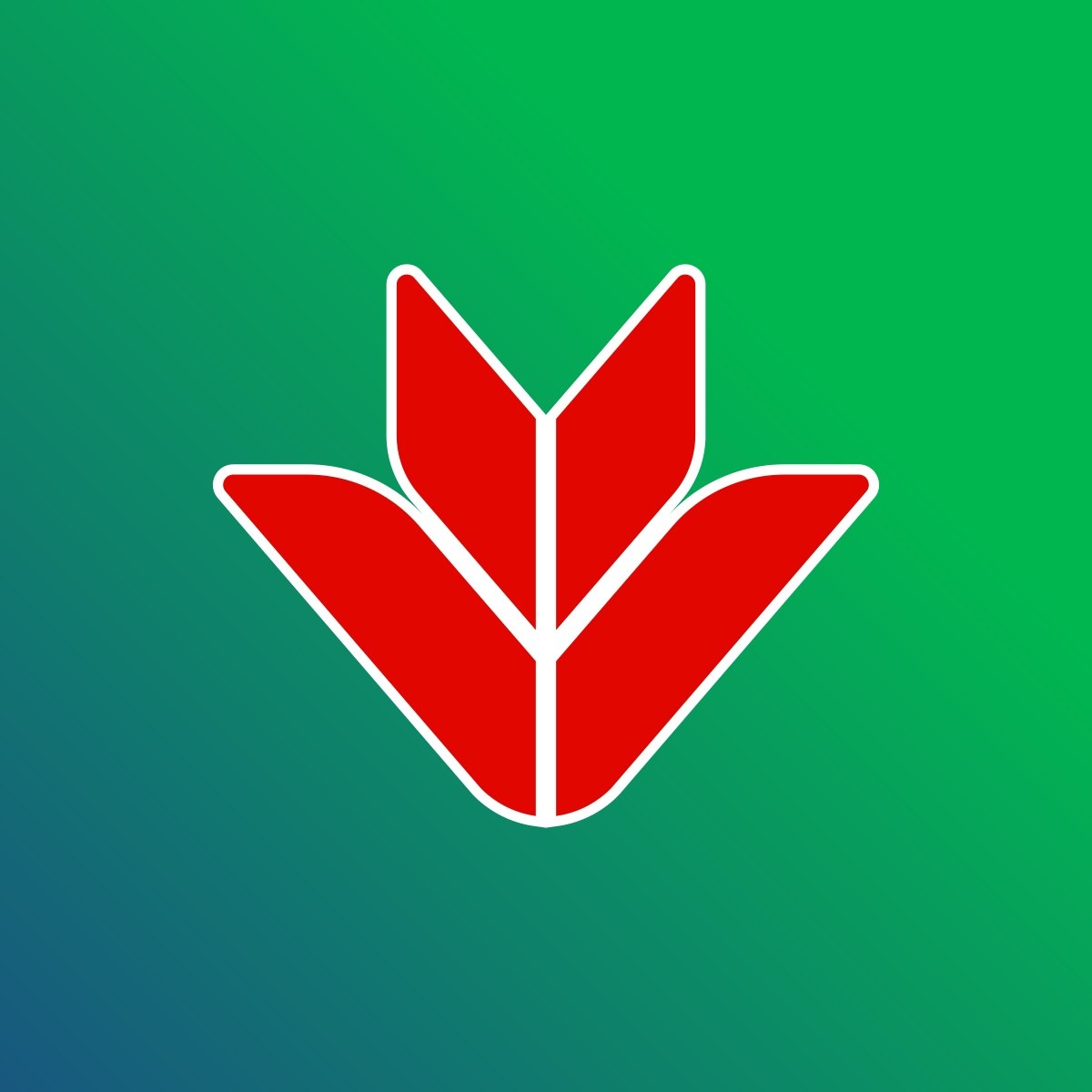Mục lục
Bước 1: Đăng ký hoặc đăng nhập tài khoản
Để bắt đầu tạo JCard, bạn cần có một tài khoản trên nền tảng. Bạn có thể lựa chọn:
Đăng ký tài khoản mới bằng Email
Hoặc đăng nhập nhanh bằng Google, Facebook hoặc LinkedIn
Việc đăng nhập giúp bạn lưu trữ, chỉnh sửa và quản lý JCard dễ dàng hơn về sau.
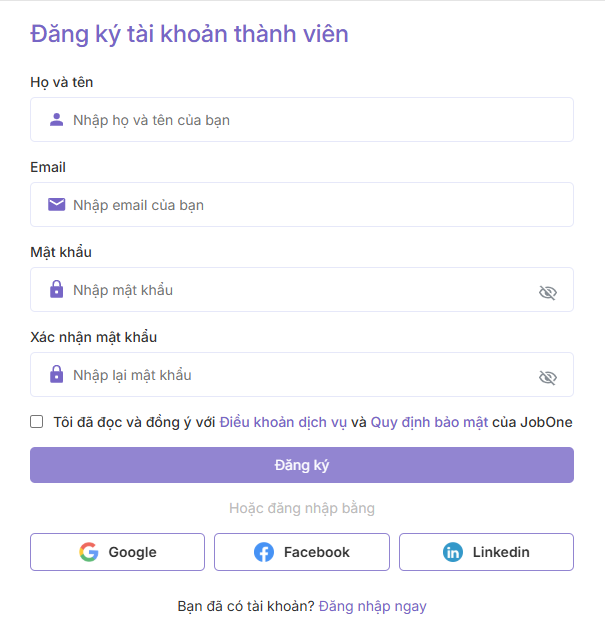
Bước 2: Truy cập giao diện tạo Jcard
Sau khi đăng nhập:
Trên thanh menu, chọn “Danh Thiếp”
Nhấn vào “Tạo Danh Thiếp Điện Tử”

- Tiếp tục chọn “Trải nghiệm ngay” để bắt đầu thiết kế
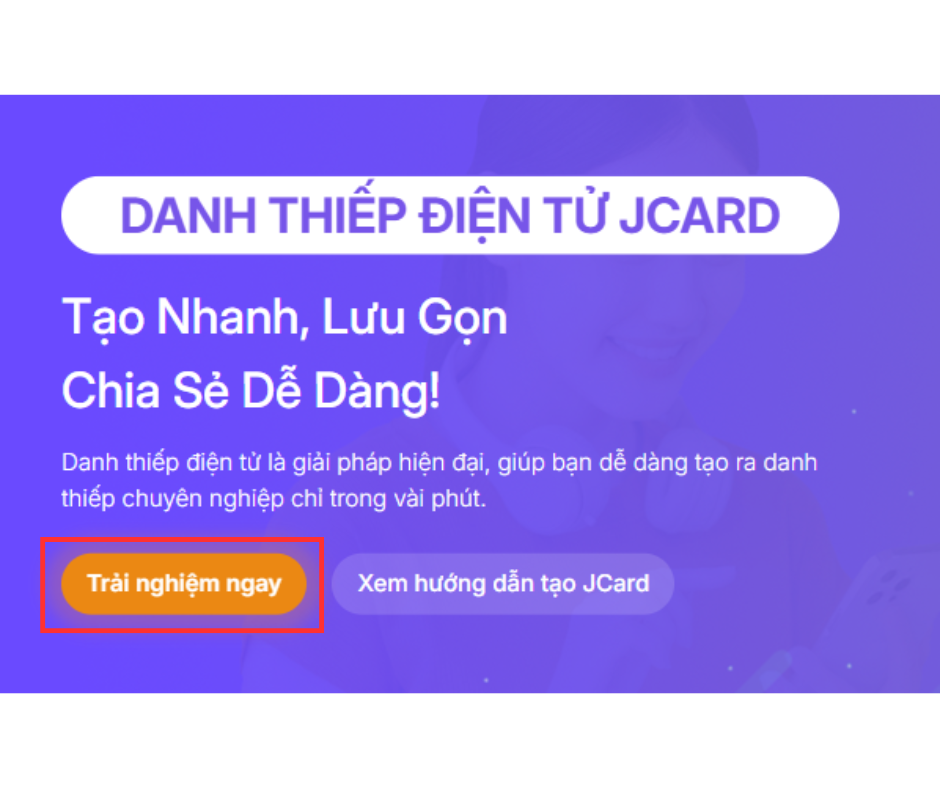
Bước 3: Chọn mẫu danh thiếp điện tử
Tại giao diện tạo JCard:
Nhấn vào “Đổi mẫu JCard” (menu bên trái)
Chọn một mẫu thiết kế có sẵn phù hợp với phong cách và lĩnh vực của bạn (ví dụ mẫu “Nguyen Tu”)
Nhấn để áp dụng mẫu
Bạn cũng có thể bỏ qua và tự thiết kế từ đầu nếu muốn cá nhân hóa cao hơn.
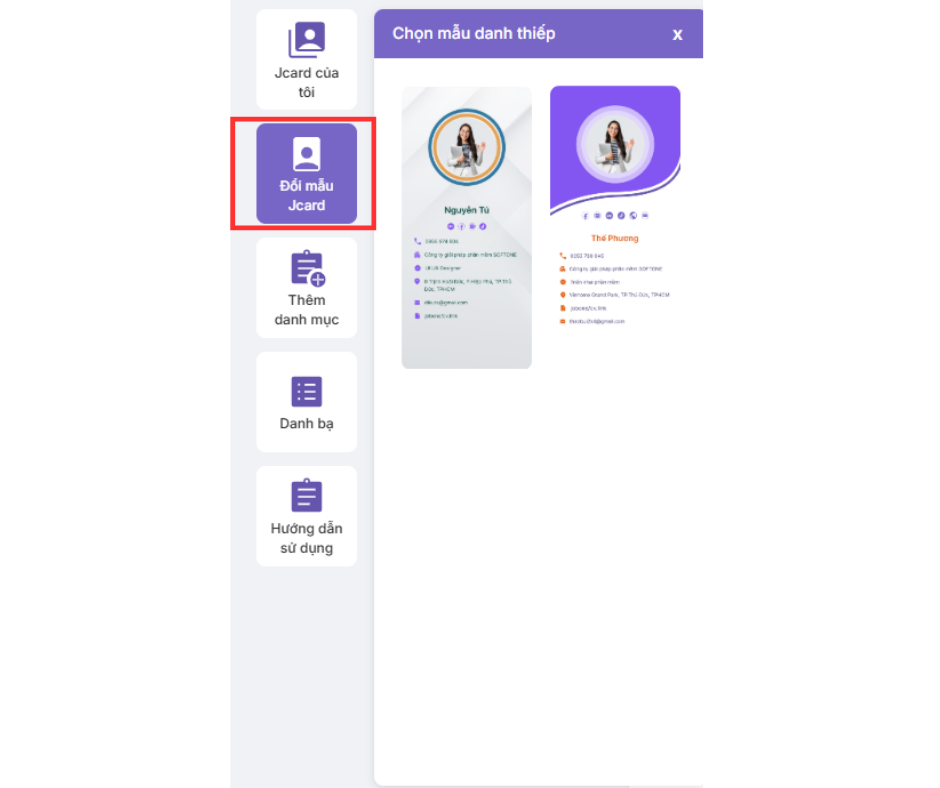
Bước 4: Nhập thông tin cá nhân để tạo JCard
Tải ảnh đại diện
Tại mục “Ảnh đại diện”, nhấn vào biểu tượng máy ảnh để tải ảnh cá nhân từ thiết bị của bạn.
Đảm bảo ảnh rõ nét, chuyên nghiệp để tạo ấn tượng tốt.
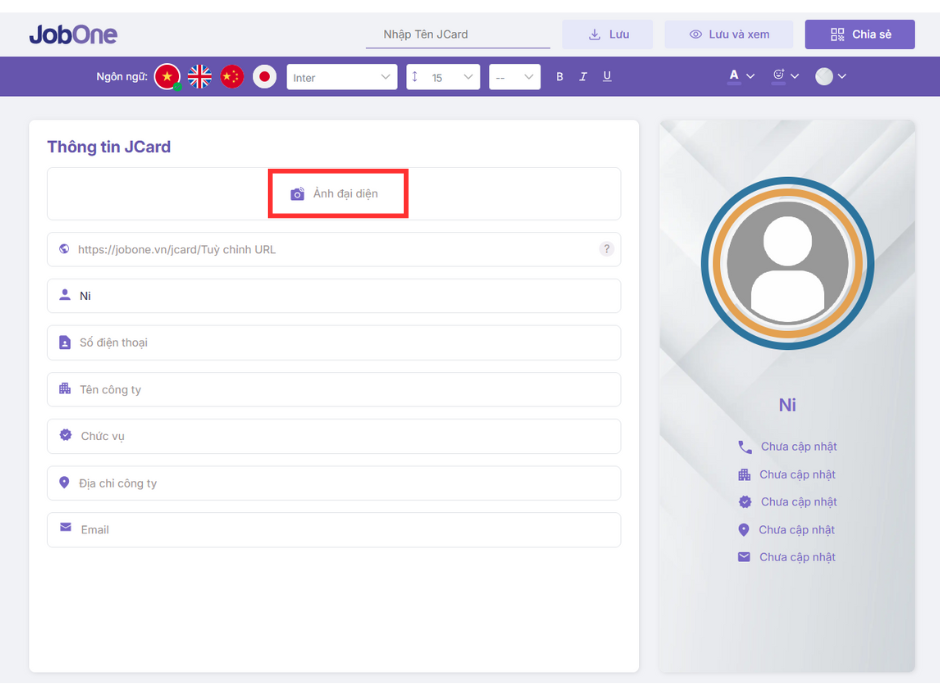
Điền thông tin cơ bản
Họ tên
Số điện thoại
Tên công ty
Chức vụ
Địa chỉ công ty
Email liên hệ
Quan sát phần giao diện xem trước bên phải để đảm bảo hiển thị chính xác.
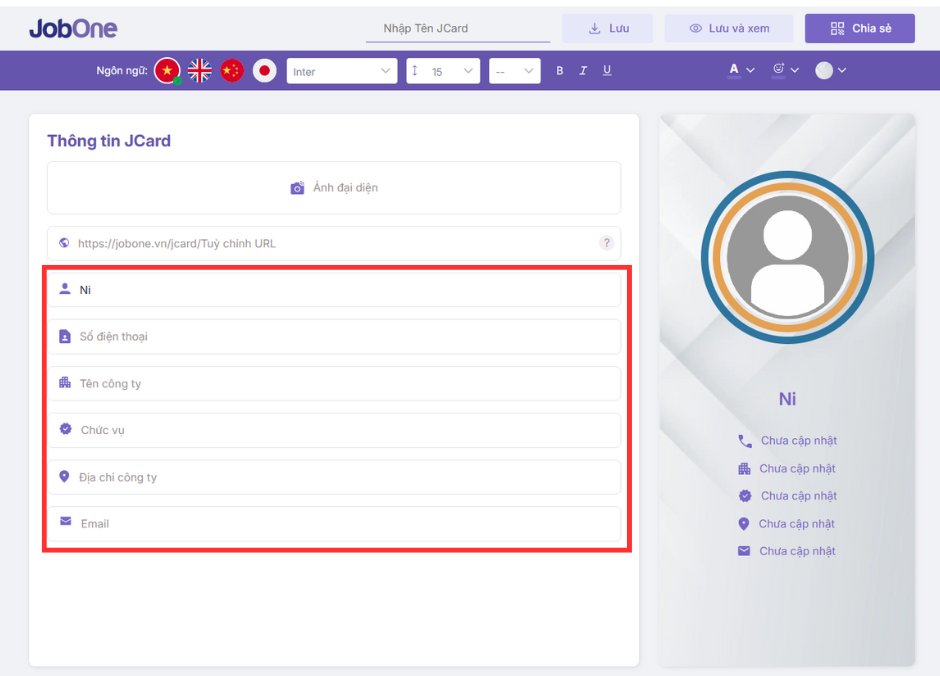
Tùy chỉnh URL
Tại mục “Chức năng chính URL”, bạn có thể tạo đường dẫn riêng cho JCard của mình. Ví dụ: https://jobone.vn/jcard/ten-cua-ban
Hãy chọn URL ngắn gọn, dễ nhớ và mang tính chuyên nghiệp.
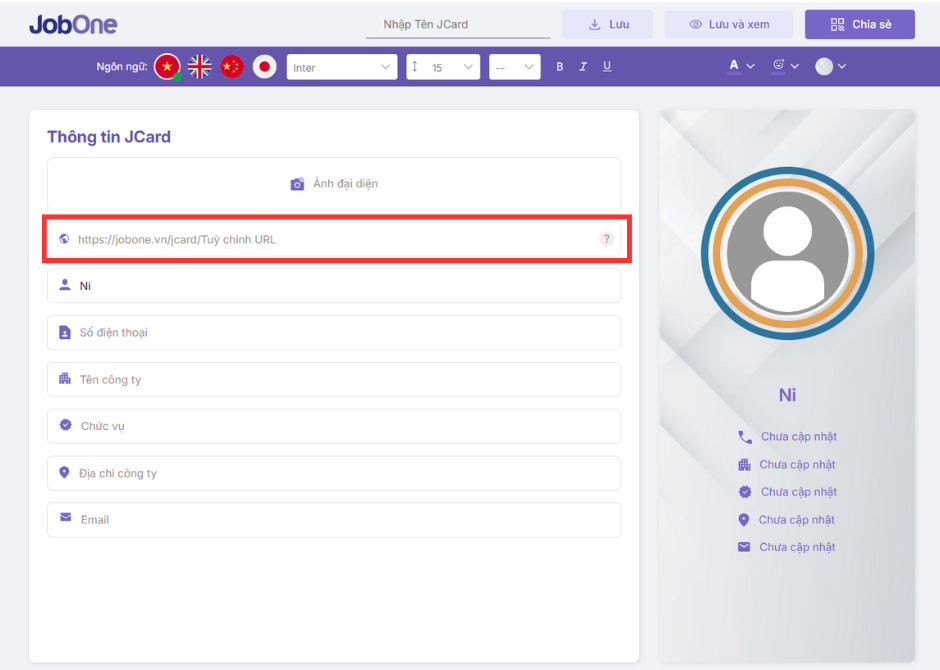
Bước 5: Thêm các danh mục khác (nếu cần)
Tại thanh menu bên trái, chọn “Thêm danh mục” để liên kết thêm:
Website cá nhân/công ty
Mạng xã hội: Facebook, Instagram, LinkedIn, YouTube
CV trên JobOne
Các liên kết khác tùy chỉnh
Nhập URL tương ứng cho từng danh mục để tăng độ tin cậy và khả năng kết nối.
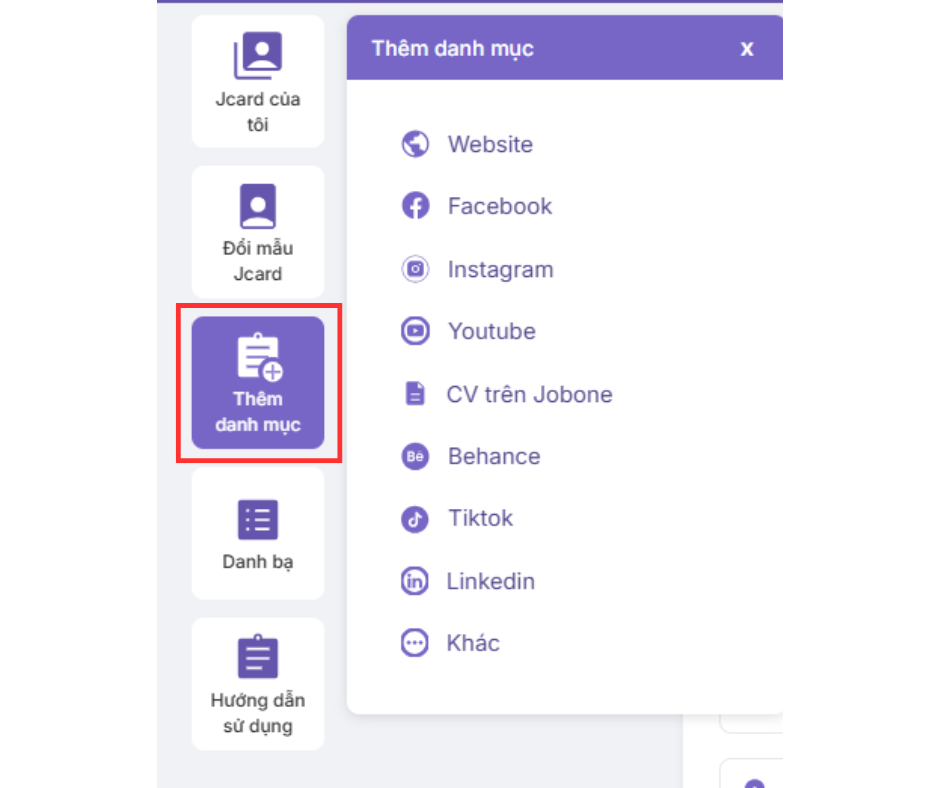
Bước 6: Tùy chỉnh giao diện Jcard
Sử dụng thanh công cụ để thiết kế theo phong cách cá nhân hoặc thương hiệu:
Ngôn ngữ: Tiếng Việt, Tiếng Anh, Tiếng Trung, Tiếng Nhật
Font chữ: Inter, Roboto
Cỡ chữ: Tùy chỉnh theo mức (VD: 15pt)
Kiểu chữ: In đậm (B), nghiêng (I), gạch chân (U)
Màu chữ, màu icon, màu nền: Tùy chọn theo tone màu thương hiệu

Bước 7: Đặt tên cho Jcard
Nhập tiêu đề của danh thiếp tại ô “Nhập Tên JCard” ở đầu trang.
Ví dụ: “Danh thiếp Nguyễn Văn A - Marketing Manager”

Bước 8: Kiểm tra giao diện Jcard
Xem trước toàn bộ thông tin ở giao diện bên phải:
Ảnh đại diện
Tên, chức vụ, email, số điện thoại
Các liên kết mạng xã hội
Giao diện hiển thị có phù hợp hay chưa
Lưu ý: Nếu thấy mục nào hiển thị “Chưa cập nhật”, hãy quay lại và bổ sung.
Bước 9: Lưu và xem Jcard hoàn chỉnh
Nhấn “Lưu” để lưu danh thiếp
Nhấn “Lưu và xem” để xem giao diện hoàn chỉnh
Tại giao diện Jcard hoàn chỉnh:
Kiểm tra lại toàn bộ thông tin, bao gồm ảnh đại diện, các liên kết và giao diện tổng thể.
Nếu cần chỉnh sửa, quay lại giao diện chỉnh sửa để cập nhật.

Bước 10: Chia sẻ Jcard
Cách 1: Chia sẻ từ giao diện Jcard hoàn chỉnh
Sau khi nhấn “Lưu và xem”, tại giao diện Jcard hoàn chỉnh, nhấn vào biểu tượng chia sẻ (ba chấm liên kết) ở góc trên bên phải. Tại đây, bạn có thể:
Quét mã QR
Chia sẻ qua mạng xã hội (Facebook, LinkedIn, Twitter)
Sao chép link JCard để gửi nhanh chóng
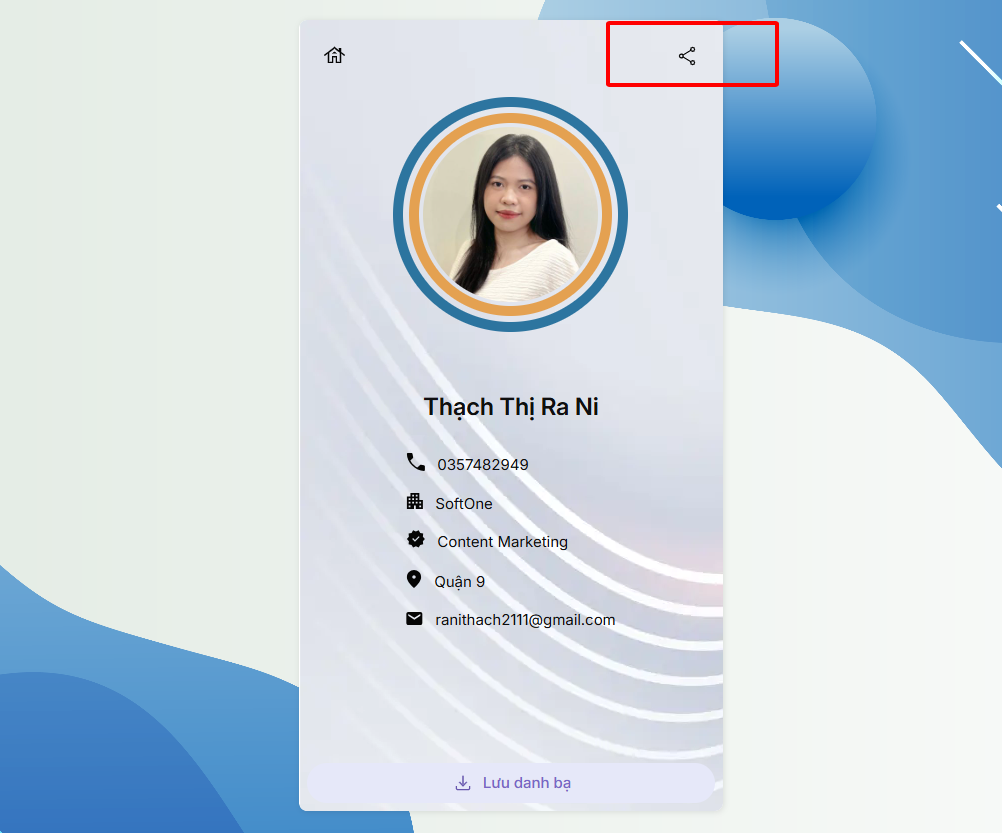
Cách 2: Chia sẻ từ giao diện tạo Jcard
Trong giao diện tạo JCard, nhấn nút “Chia sẻ” ở góc trên bên phải. Bạn cũng sẽ có các tùy chọn:
Quét mã QR
Chia sẻ lên mạng xã hội
Sao chép liên kết JCard
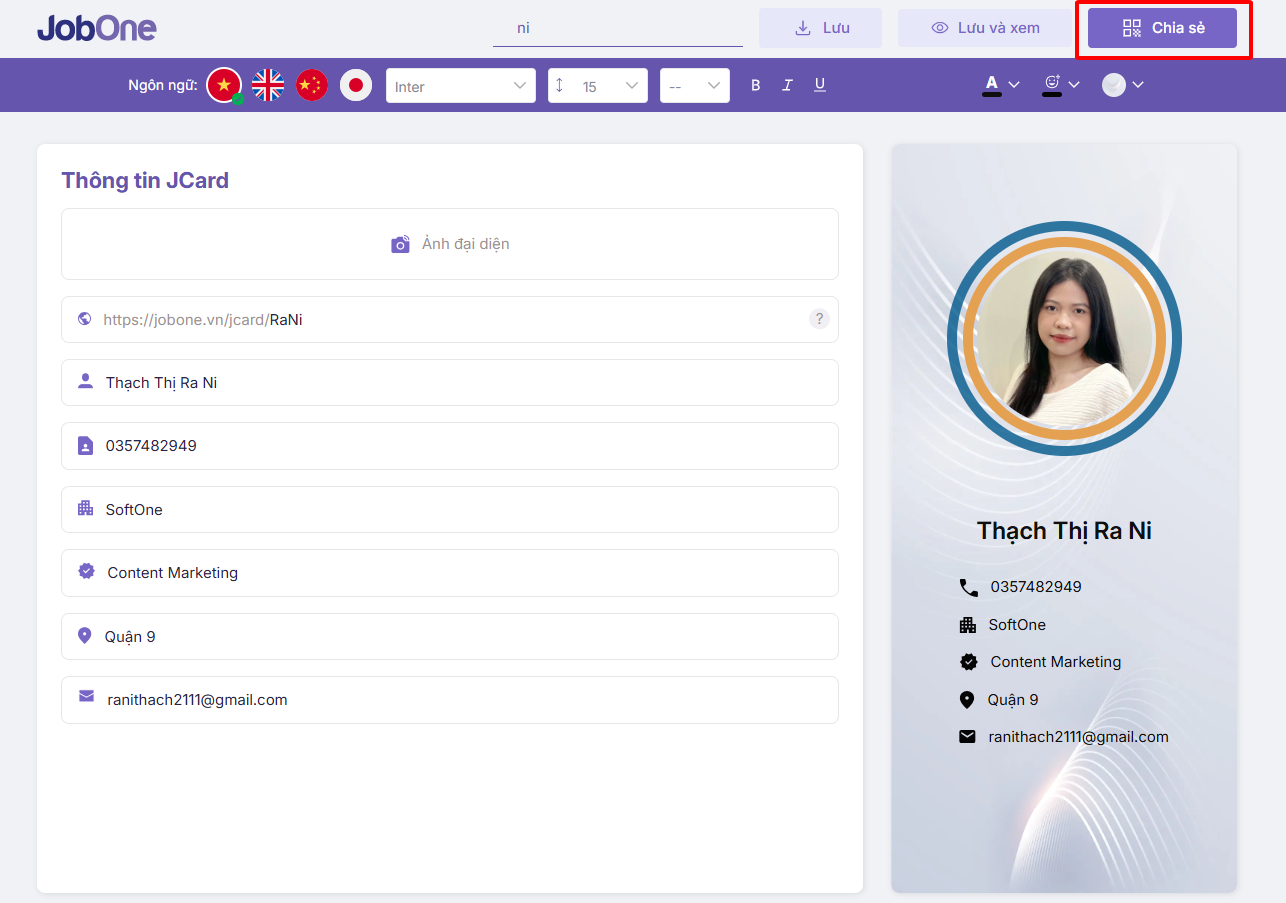
Bước 10: Quản lý Jcard (Tùy chọn)
Menu bên trái:
Vào “Jcard của tôi” để xem danh sách Jcard đã tạo.
Vào “Danh bạ” để quản lý danh sách liên hệ.
Vào “Hướng dẫn sử dụng” nếu cần thêm thông tin hỗ trợ.
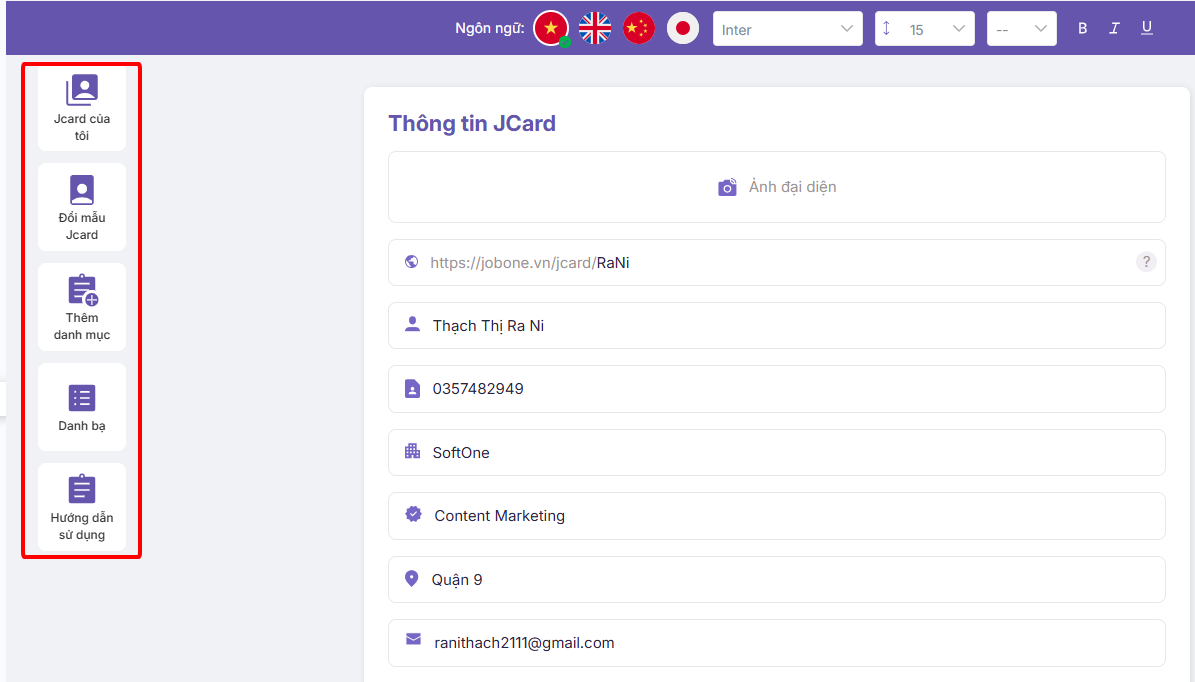
Tổng kết
Tạo JCard là một bước đi thông minh để khẳng định thương hiệu cá nhân và mở rộng kết nối chuyên nghiệp. Với giao diện thân thiện và nhiều tùy chọn cá nhân hóa, JCard là công cụ không thể thiếu trong thời đại số.
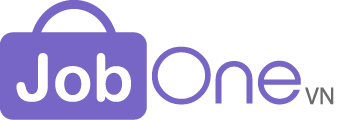

250716196.png)
243642719.png)